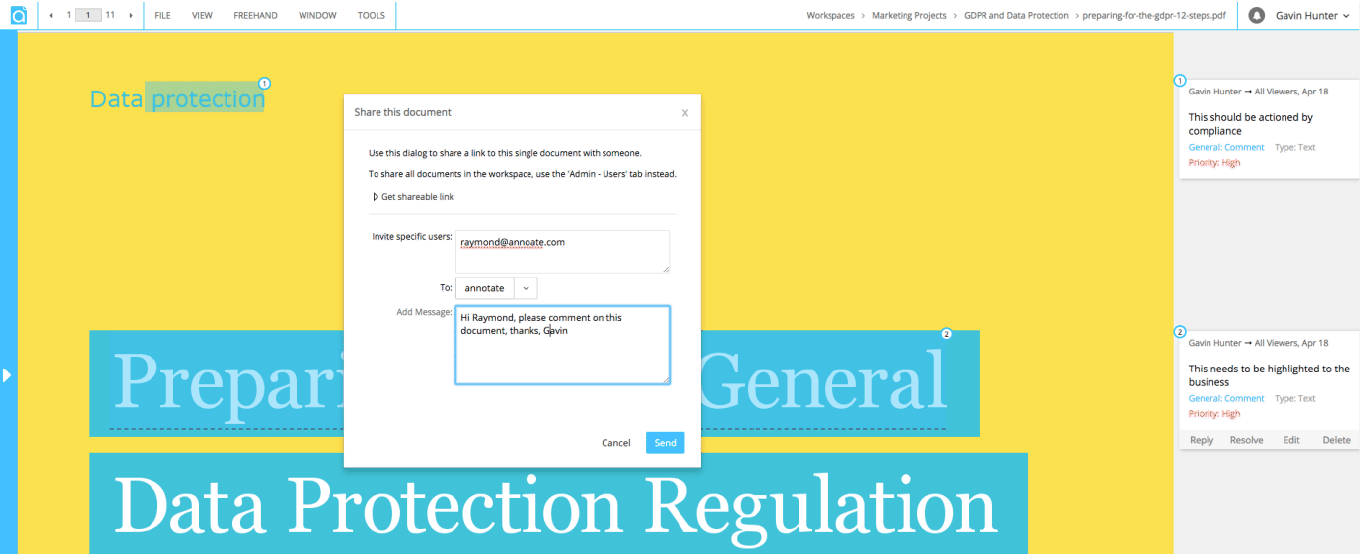This guide shows how to upload a document to a workspace, annotate it by highlighting, and share with colleagues for feedback.
Sign up for an account
First sign up for an account - you just need to enter your email address, name, and pick a short 'signature' to sign your notes (e.g. your first name or initials). If you have a Google or Facebook account, you can also sign in with either.
Create a Workspace
One of the powerful features of Annotate is that you can organise your documents into 'Workspaces' - separate areas for different projects, where you can upload documents you would like to annotate. To get started, click the 'Add Workspace' link.
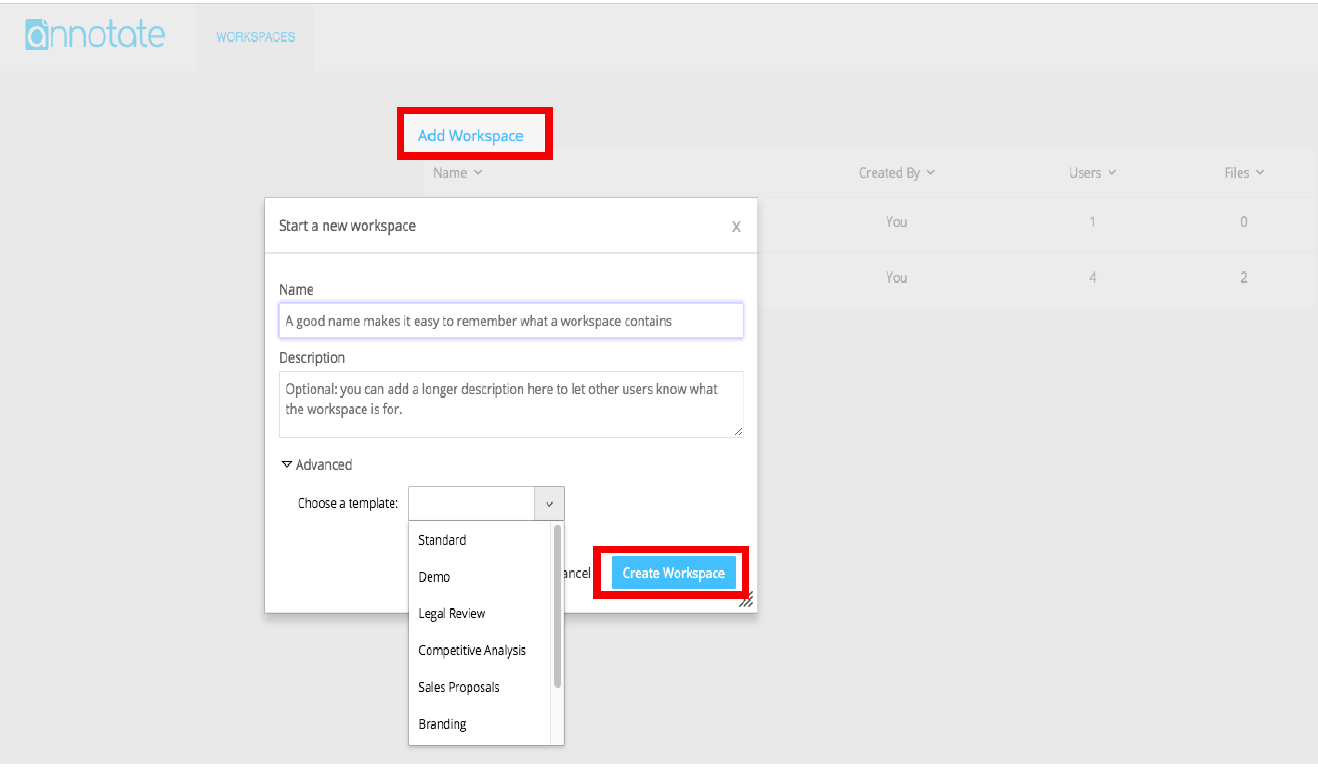
On clicking the 'Add Workspace' link, you can choose a name for the workspace, a description and template (if any are available) - here we will enter 'Demonstration' as the name. The next screen you'll see is the view of all documents in the workspace, in this case a user guide:
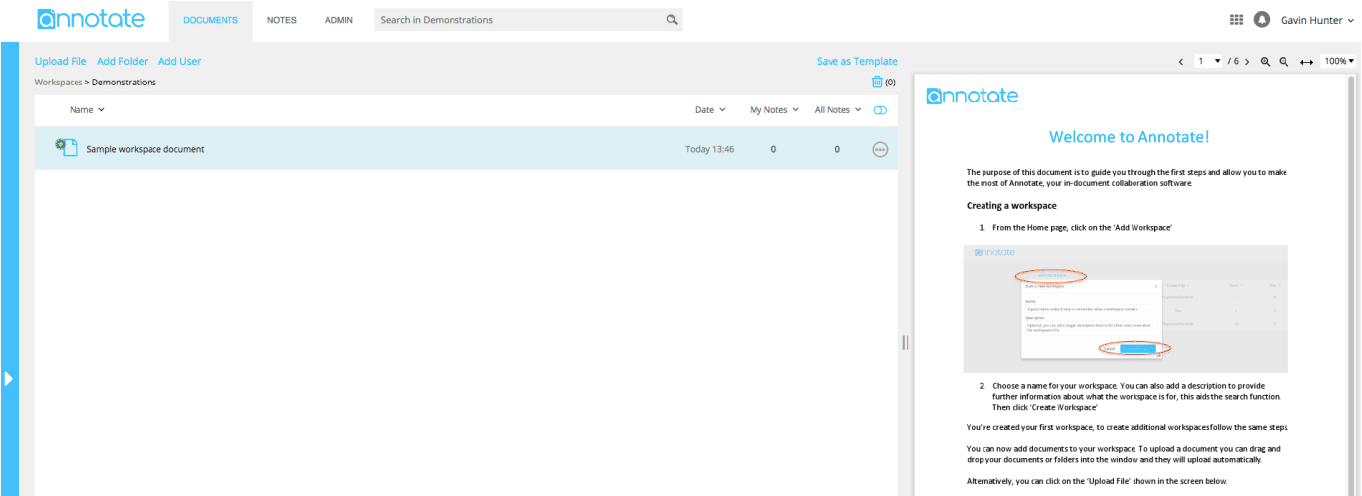
Click on the name or row area of the document to view it in the preview window on the right - then click on the preview image to open up the document for annotation. - To upload a document use the blue 'Upload File' link on the top left, then select the file. There are also buttons to create folders and share the workspace with other users ‘Add User’.
Highlight text to add a comment
Once you have selected a document to annotate, simply highlight some text with the mouse to add a note. The notebox will appear, and you can type your comment. Click 'Save' to add the note.
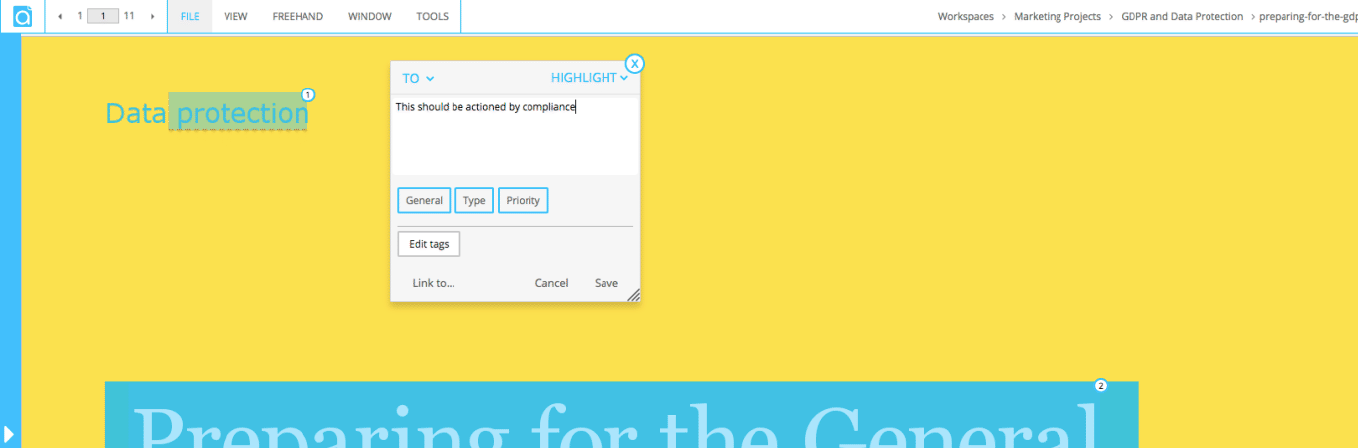
On saving, the new note will move onto the page; you can move it about by dragging with the mouse or select ‘Notes on Side’, ‘Notes at Bottom’. Extra options are available by hovering your mouse over the note, you can: reply, resolve, edit or delete it.
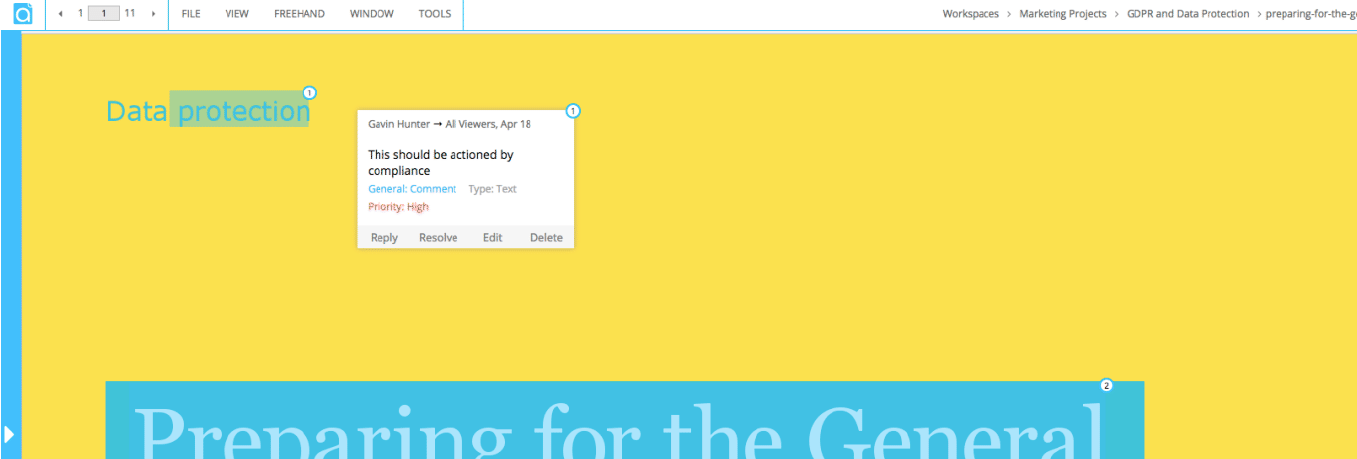
Share with a colleague or client
Click 'Share' in the File menu, and enter the emails of anyone you'd like to discuss the document with. They will be sent a link, and can view the document in their browser. They can add new notes, or select existing notes and 'reply' to start a discussion. To share all documents in the workspace, use the ‘Admin – Users’ tab or ‘Documents – Add User’ tab.
Congratulations!
If you've got this far, then you've covered the most important features of Annotate - uploading documents, highlighting text to annotate, and sharing documents with other users.
This quick start guide has covered the basic functionality of creating workspaces, uploading documents, annotating and sharing.
Annotate.com includes a number of more advanced features for annotation and handling document review workflows: see the document annotation features section for more details.